Luma and Waveforms
/Luma and Waveforms
© 2009 NegativeSpaces (revised January, 2014)
It’s late. I’m jetlagged, sleepless, and sitting in a hotel room. There's nothing on TV but I’ve got a Sony EX3, a Leaderscope, and a 11 step grayscale chart. Let’s talk about video luminance, or “Luma” as it’s more correctly known.
I'm sure there's a more elaborate definition out there but this one from Wikipedia sums it up nicely.
“Luma represents the brightness of an image (the “black and white” or achromatic portion of the image). Gamma-Compressed Luma is paired with Chroma to create a video image. Luma represents the achromatic image without any color, while the chroma components represent the color information. Converting R'G'B' sources (i.e. the output of a 3CCD camera) into luma and chroma allows for chroma subsampling, enabling video systems to optimize their performance for the human visual system. Since human vision is more sensitive to luminance detail ("black and white", see Rods vs. Cones) than color detail, video systems can optimize bandwidth for luminance over color."
Luma is measured on a waveform monitor by either a millivolt (mV) or IRE (%) scale. IRE is intuitive because it represents the percentage of light to dark and for HD Video that scale is from 0-109. 0% brightness, 0 IRE, is black. 100% brightness, 100 IRE, is white. 109 IRE is super white (basically some head room for your highlights). Makes sense to me.
Luma together with Chroma make up the HD video image and for engineering purposes both can be manipulated individually with the correct menu settings. Color is controlled by the camera's LINEAR MATRIX, COLOR CORRECTION, RGB GAIN (white balance), RGB PEDESTAL (black balance) settings whereas Luma/Brightness is controlled with GLOBAL GAIN, PEDESTAL, GAMMA, BLACK GAMMA, and KNEE. Some cameras have slightly different nomenclature or menu features but these are the basic and universal controls for manipulating video Luma. Use these Luma Control tools to affect the image's Tonal Response or how Shadow, Mid Tone, and Highlight information is rendered.
In my opinion, creating beautiful HD images starts with good lighting. These engineering tools aren’t going to make a poorly exposed and poorly lit image good but they can help make a good image great. Remember that for an 8 bit camera you’re trying to cram all the scene’s brightness information into 256 levels of gray. That’s not much to work with and if you’re dealing with extreme contrast, the menu can help but there are limits to what's practical.
The Variables:
MASTER PEDESTAL most noticeably affects the bottom of the waveform or the black/dark/shadow portion of the signal. If you think about your waveform as if it’s an actual pedestal or column you’ll see that by increasing or decreasing the Pedestal value, you’re actually lifting or lowering the entire signal. The picture portion of the video signal can’t go below 0 IRE so by lowering the Pedestal or “crushing the blacks” as it’s often referred to, what you’re actually doing is compressing the dark picture information down to pure black, 0 IRE. Some cameras have individual RGB Pedestal controls as well which can be used to affect chrominance in shadows.
GAMMA as a television engineering topic is a complex one. But an interesting one! Gamma as it applies to camera menu settings primarily affects the Mid-Tones by starting at the middle of the waveform scale and either lifting or lowering the information there, which by default can subtly affect the shadows and highlights as well. In addition to a controllable Gamma level, most video cameras have several preset Gamma options such as HIGH, LOW, HD, SD, CINE, etc. Some but not all of these pre-made Gamma curves actually are a combination of various Knee, Pedestal, and Gamma settings designed to create a specific effect such as wide dynamic range, crushed blacks and popping whites, an overall lifted look, etc. At the end of this article, I’ll provide an example of this.
BLACK GAMMA is for Gamma fine-tuning and controls the area in-between middle gray and black, about 10-40 IRE. Black Gamma is a great way to punch up the blacks without crushing them or to lighten the fill side of a scene.
KNEE is electronic highlight protection and controls the top of the waveform or the bright/white/highlight portion of the signal. Video cameras have traditionally struggled with highlights and clipping so Knee circuitry was designed to help overcome this inherent problem. Where you set your knee point or in other words, where you tell the camera to begin compressing the white portion of the signal will greatly affect the quality of your highlights. Knee is not a power window in a color correction suite though. Knee needs some IRE to work with and if you’ve already exceeded the limits of the sensor’s bit bucket, adjusting the camera’s knee circuitry is going to have little effect. The Knee features in a camera's Paint menu often has a lot of controls other than just where the compression begins - you can also inject or remove detail as well hue and saturation into highlights, etc.
GLOBAL GAIN is an important part of the equation but gain is an overall video level that either boosts or reduces the entire signal which affects both Chroma and Luma. It's important to draw the distinction between global gain and RGB gain which is how camera white balance is controlled.
If you haven't seen them yet, please watch Andy Shipsides’ ENG Essentials on Abel Cinetech's Blog. His video on Gamma Matching is a great resource and is closely related to the information found in this tutorial. That video is more of a how-to on the subject whereas this is intended to illustrate how the camera menu settings specifically affect the grayscale and its accompanying waveform.
For the purposes of this test, I started by zeroing out all of the Picture Profile settings on the Sony, turned the knee off, and used the Gamma Mode of STD1 to set up a basic image to set up the comparison. The Leader's waveform mode was set to Composite instead of Parade (individual RGB waveforms) to better show the signal in terms of luma only. The lens iris was set to a F2.8/4 split and not adjusted for each of the various menu settings so as to illustrate how to affect the image in the camera instead of introducing or taking away light.
I want to see how the menu settings affect the entire picture from 0-109 IRE (note from 2014, should have been 0-100 IRE!) so first I need to make white, white and black, black. Initially with my lens at a F2.8/4 split, white just hit 109 IRE but the true black (the black rectangle in between the two grayscales) needed some help so I brought my Master Pedestal setting down to -14, setting it at 0 IRE. With this combination of Iris and Pedestal settings, the middle of the scale crosses at around 60 IRE and we have picture information from 0-109 IRE.
Here is our basic waveform that has picture information from 0-109 IRE. This will be the basis of comparison for the other menu setups.
And the accompanying properly exposed Grayscale image:
What's most important to know when using these tools to affect the image's tonality, is how to identify shadows, midtones, and highlights on a waveform monitor.
Let's have a look at what happens when we start altering our shadows by setting the the Pedestal. If you’ve been following this blog, you’ll know my thoughts on the mistake of arbitrarily crushing black. Here’s why:
PEDESTAL -50
As you can see, the information that would have been residing from 0-20 % has been crushed down to 0 IRE, or in other words, 0% picture information. No amount of post production wizardry is going to get that information back without introducing lots and lots of noise. So if you like crushed blacks, make sure you like them enough to live with them. Some shots can definitely benefit from stong, inky blacks but just be aware of what you’re doing.
Here’s what happens when we lift the Master Pedestal.
PEDESTAL +50
As I mentioned, Pedestal will raise or lower the entire video signal. While lowering it is a way to introduce contrast, raising it will take it away. Because lowering it crushes dark picture information down to black, it may seem like raising it would crush bright picture information into white. That’s not the case. As the Pedestal is raised the signal is compressed and black gets lighter and white gets grayer. Some DP’s will shoot with the Ped always a little lifted just so they can hang on to as much shadow and highlight detail as possible. This is great if you know there's going to be a DI or some grading done later. If this isn’t the case, you’ve really got to get it right in the camera and the flat look of lifted pedestal isn't the most attractive.
With the Gamma setting, we have some control over our mid tones. These controls are pretty subtle but can be a great way to quickly punch up or reduce the contrast without touching the blacks. This is more of a personal preference but I routinely drop the gamma a little bit to get bolder, richer picture.
GAMMA +99
GAMMA -99
As I mentioned above, Black Gamma is a great tool for subtly fine-tuning the dark portion of the signal and can punch up the blacks without crushing them.
BLACK GAMMA +99
BLACK GAMMA -99
And now we can affect the top portion of the signal, or White, by altering our Knee Point. Knee is a little deceptive because what it does is tell the camera where in the signal to start clamping down the highlight information. For example by lowering the number to 80, you tell the camera to start compressing the picture information from 80 IRE on. It works within the limits of the sensor though and information that is very bright and exceeds its limits of won't be noticeably affected. By turning the Knee off, you are not doing anything electronically to protect your highlights. As I mentioned above, Knee needs some IRE to work with and if you’ve already exceeded the limits of the sensor’s bit bucket, adjusting the camera’s Knee circuitry is going to have little or no effect. Some cameras have a White Clip setting as well which will not record any part of the signal past the value you specify. The Sony EX1 does not have a White Clip setting.
Here is the KNEE set to 100 which starts the compression at 100 IRE. As you can see, the highlights start to roll off at that point on the scale.
Here is the KNEE set to 75
And the lowest value on the EX1, KNEE 50
Highlight rendering can be further subtly fine tuned with the Knee Slope control which controls the shape of the Knee curve. This affects how quickly the highlights are rolled off to pure white. Very subtle!
KNEE 100, KNEE SLOPE +99
KNEE 100, KNEE SLOPE -99
CAMERA MATCHING:
We can use these tools to match the gamma curves of different cameras to one another. Also, your camera's pre-made Gamma options - STD, CINE, etc - are really a combination of various Luma control settings. With skillful use of these tools, you can actually recreate any of these effects pretty closely or even design your own custom gamma curve.
In this example, I set the camera to CINE 2, the most aggressive of the pre-made gamma options on the EX1. I left the lens to a F2.8/4 and captured the waveform. You'll notice because this curve clamps the signal down so much, it's quite a bit darker than STD1.
Here it is:
Next I zeroed out the settings out and reset the camera to Gamma STD1. Because CINE2 uses such aggressive compression, I had to close down half a stop on STD 1 to bring it within range. Using the menu, I adjusted the following settings to arrive at a fairly close match to CINE2, not perfect but pretty close.
PEDESTAL -11
BLACK GAMMA +12
KNEE 59
KNEE SLOPE -37
GAMMA -99
Here are the two curves superimposed over one another. Pretty close. With a little play in the iris, these pictures would be fairly well matched.
And for kicks, to better illustrate how aggressive these pre-made gamma curves can be, here are the Cine curves from the Sony XDCAM-EX camcorder series (Iris is the same for each curve):
Cine 1
Cine 2
Cine 3
Cine 4
Please support this blog by leaving comments and feedback. It's only through user support and feedback that this content can be fine tuned so I always appreciate hearing from you.






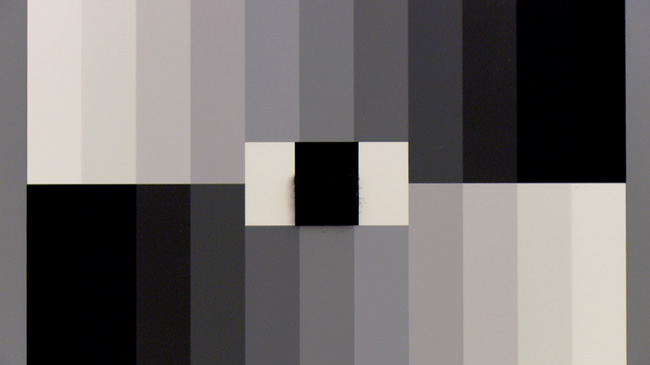




























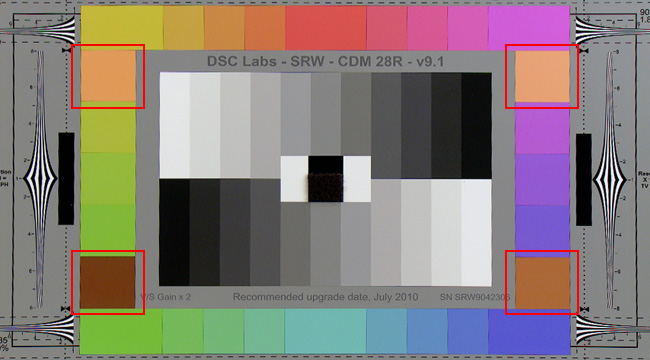






























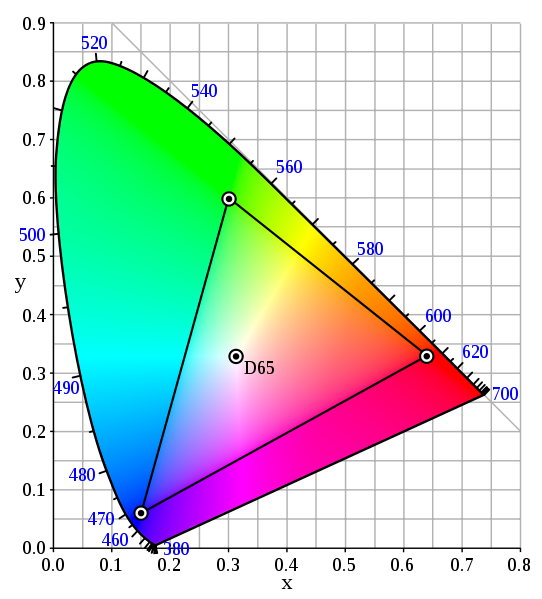








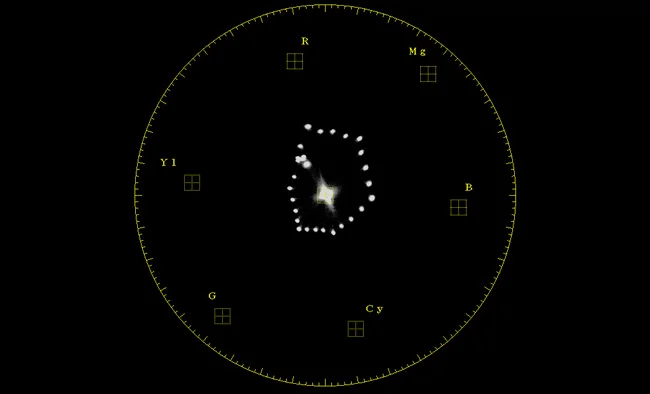

















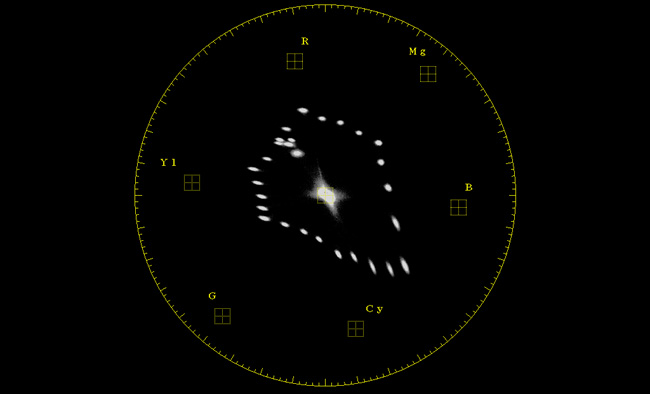


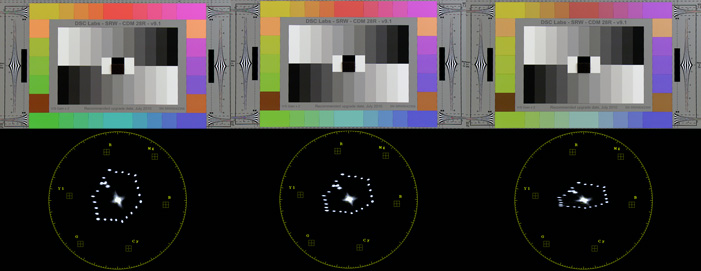
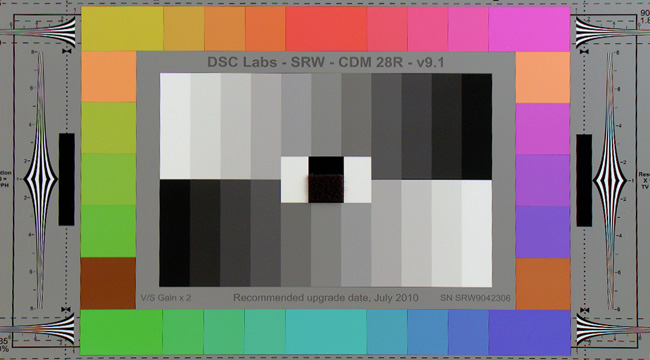






 © 2021 Bennett Cain / All Rights Reserved /
© 2021 Bennett Cain / All Rights Reserved /